آیا تا به حال شده بخواهید مقالهای را در یک وبسایت مطالعه کنید اما عواملی مثل بنرهای تبلیغاتی و غیره تمرکز شما را بر هم زده باشند؟ آیا دوست دارید برای همیشه از دست این المانهای مزاحم در وبسایتهایی که فقط برای مطالعهی مقالات از آنها استفاده میکنید راحت شوید؟ خب، نگران نباشید چون سرانجام حالت Reader Mode برای نسخهی دسکتاپ مرورگر گوگل کروم نیز فعال شده است.
حالت Reader Mode که برای مطالعهی متن موجود در صفحات وبسایتها استفاده میشود در ابتدا برای مرورگر گوگل کروم در سیستم عامل اندروید معرفی شد اما به تازگی این ویژگی با عنوان Distill mode برای مرورگر گوگل کروم در سیستم عامل ویندوز نیز فعال شده است.
در ادامهی مقاله شما را با نحوهی فعالسازی و استفاده از این ویژگی مفید در مرورگر گوگل کروم آشنا میکنم:
مرحلهی ۱: میانبر مرورگر گوگل کروم که ممکن است بر روی تسک بار، دسکتاپ و یا منوی استارت باشد را پیدا کنید و یکی از این میانبرهای را به دلخواه انتخاب کنید. بر روی آن راست کلیک کنید و گزینهی Properties را انتخاب کنید.
مرحلهی ۲: در کنار بخش «Target» شما مسیر فایل برنامهی کروم را مشاهده میکنید. نشانگر موس را در انتهای این مسیر قرار دهید و یک بار کلید space صفحه کلید را فشار دهید و عبارت زیر را به انتهای این مسیر اضافه کنید.
enable-dom-distiller–
مرحلهی ۳: بر روی Apply کلیک کنید و تمام پنجرههای باز مرورگر گوگل کروم را نیز ببندید. اگر از Hangouts یا Google Now نیز بر روی دسکتاپ استفاده میکنید، باید آیکن آنها را نیز در بخش system tray ببندید.
هر وقت خواستید حالت Distill mode را امتحان کنید: مرورگر گوگل کروم را از میانبری که آن را ویرایش کردهاید (میانبر گوگل کروم در تسک بار، دسکتاپ و یا منوی استارت) باز کنید، بر روی آیکن همبرگری (سه خطی) واقع در گوشهی بالا- سمت راست مرورگر کلیک کنید و Distill page را انتخاب کنید.
استفاده از ویژگی Distill برای تغییر فرمت صفحات وبسایتها و رهایی از دست فایلهای فلش و تبلیغات ویدئویی و بنری بسیار مفید و مؤثر است. نظر شما چیست؟
برای حمایت از ما این مقاله را با دوستان خود نیز به اشتراک بگذارید. با تشکر









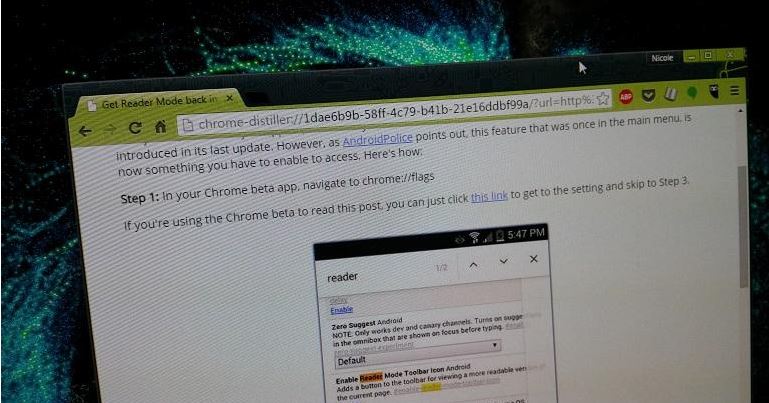
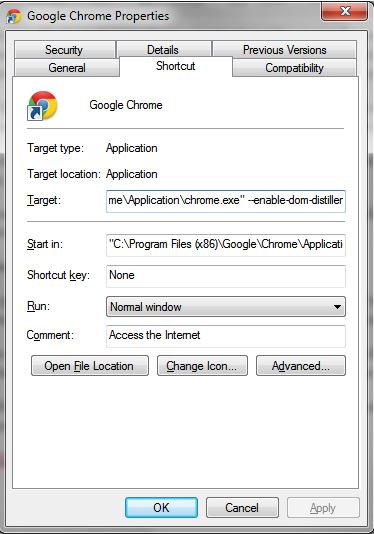




بدون نظر